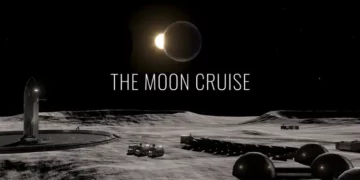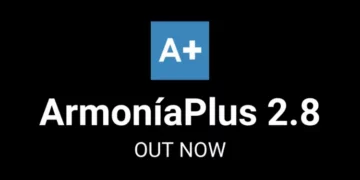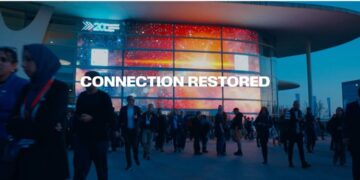Corporate enterprises, schools, and government agencies worldwide continue to implement new remote or hybrid working and learning approaches. This has led to surging demand for virtual meetings and classes using web-based conferencing or distance learning tools such as Zoom, Microsoft Teams, Skype, GoToMeeting, Google Meet, and Panopto.
Users of web-based conferencing or collaboration software often want to incorporate live HDMI or SDI video sources into their online meetings. Many attendees wish to use a higher-quality camera (such as a dedicated video camera or video-capable DSLR camera) to provide better-looking video than a standard webcam, while other users may need to share content from a different computer or another video source. To do this, users need a reliable, low-latency video capture device that is compatible with their computer and operating system, such Microsoft Windows or macOS.
This tutorial walks through how to bring an HDMI or SDI signal from a video camera into Zoom using a Magewell USB Capture or USB Capture Plus external video capture device. The workflow for bringing such sources into other software applications is similar.
This tutorial assumes that you have already installed your preferred web conferencing software on your computer and (if you are hosting the meeting) created an account for it.
Steps:
 1. Connect the Magewell USB Capture or USB Capture Plus device to your computer with the included USB 3.0 cable. The devices are plug-and-play, so no manual driver installation is required; your computer should automatically recognize it. (See the diagram in step 2).
1. Connect the Magewell USB Capture or USB Capture Plus device to your computer with the included USB 3.0 cable. The devices are plug-and-play, so no manual driver installation is required; your computer should automatically recognize it. (See the diagram in step 2).
2. Connect your video camera to the USB Capture or USB Capture Plus device with an HDMI or SDI cable (the choice of HDMI or SDI will depend on the connectivity offered by your camera). Once the camera is turned on, the Magewell device will automatically detect the resolution and frame rate of the signal being provided by the camera.
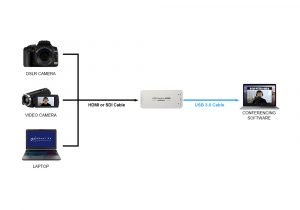 If you are using a USB Capture Plus model, you can also connect a display to the loop-through connection of the Magewell device if you want additional full-screen monitoring of the camera signal.
If you are using a USB Capture Plus model, you can also connect a display to the loop-through connection of the Magewell device if you want additional full-screen monitoring of the camera signal.
3. Run the Zoom software and log in to your account. Open the Settings panel (accessible through your account icon) and click Video in the left menu. The Magewell device will be detected automatically by the software. Choose it from the Camera drop-down list, and you will see a preview of the video from your camera. If you want to maximize your quality and you have sufficient bandwidth, ensure that the Enable HD option is checked in this panel.
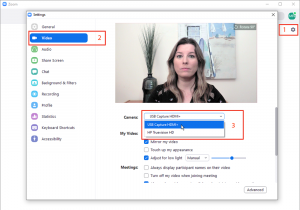 4. On the Audio settings page, you can choose your desired speakers and microphone. If you want to use audio from your HDMI or SDI source rather than a separate microphone, select the Magewell device in the Microphone pull-down menu.
4. On the Audio settings page, you can choose your desired speakers and microphone. If you want to use audio from your HDMI or SDI source rather than a separate microphone, select the Magewell device in the Microphone pull-down menu.
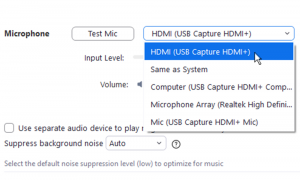 5. After choosing your video and audio device, you can return to the Zoom home page to start a new meeting or join an existing one. When you start or join the meeting, the audio/video confirmation window will appear, enabling you to confirm you have selected the correct sources. Click “Join with Computer Audio” when you are ready.
5. After choosing your video and audio device, you can return to the Zoom home page to start a new meeting or join an existing one. When you start or join the meeting, the audio/video confirmation window will appear, enabling you to confirm you have selected the correct sources. Click “Join with Computer Audio” when you are ready.
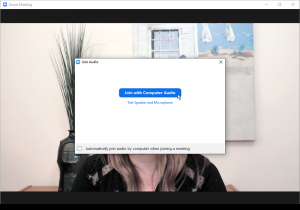 6. If you are using multiple video sources (for example, using your computer’s webcam for one camera angle and the Magewell capture device for a second camera angle or wired screen share), you can easily switch between them during the conference. Simply click the up-pointing arrow next to the “Stop Video” icon at the bottom of the Zoom screen and choose on the new source you wish to make live.
6. If you are using multiple video sources (for example, using your computer’s webcam for one camera angle and the Magewell capture device for a second camera angle or wired screen share), you can easily switch between them during the conference. Simply click the up-pointing arrow next to the “Stop Video” icon at the bottom of the Zoom screen and choose on the new source you wish to make live.
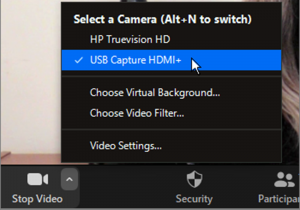 If you are using a desktop computer with PCI Express slots and want to bring in multiple HDMI or SDI sources, Magewell’s Pro Capture internal PCIe cards are available in multi-channel models such as the Pro Capture Quad HDMI. When using a multi-channel Magewell card, you can switch between the input channels within Zoom using the same method above.
If you are using a desktop computer with PCI Express slots and want to bring in multiple HDMI or SDI sources, Magewell’s Pro Capture internal PCIe cards are available in multi-channel models such as the Pro Capture Quad HDMI. When using a multi-channel Magewell card, you can switch between the input channels within Zoom using the same method above.